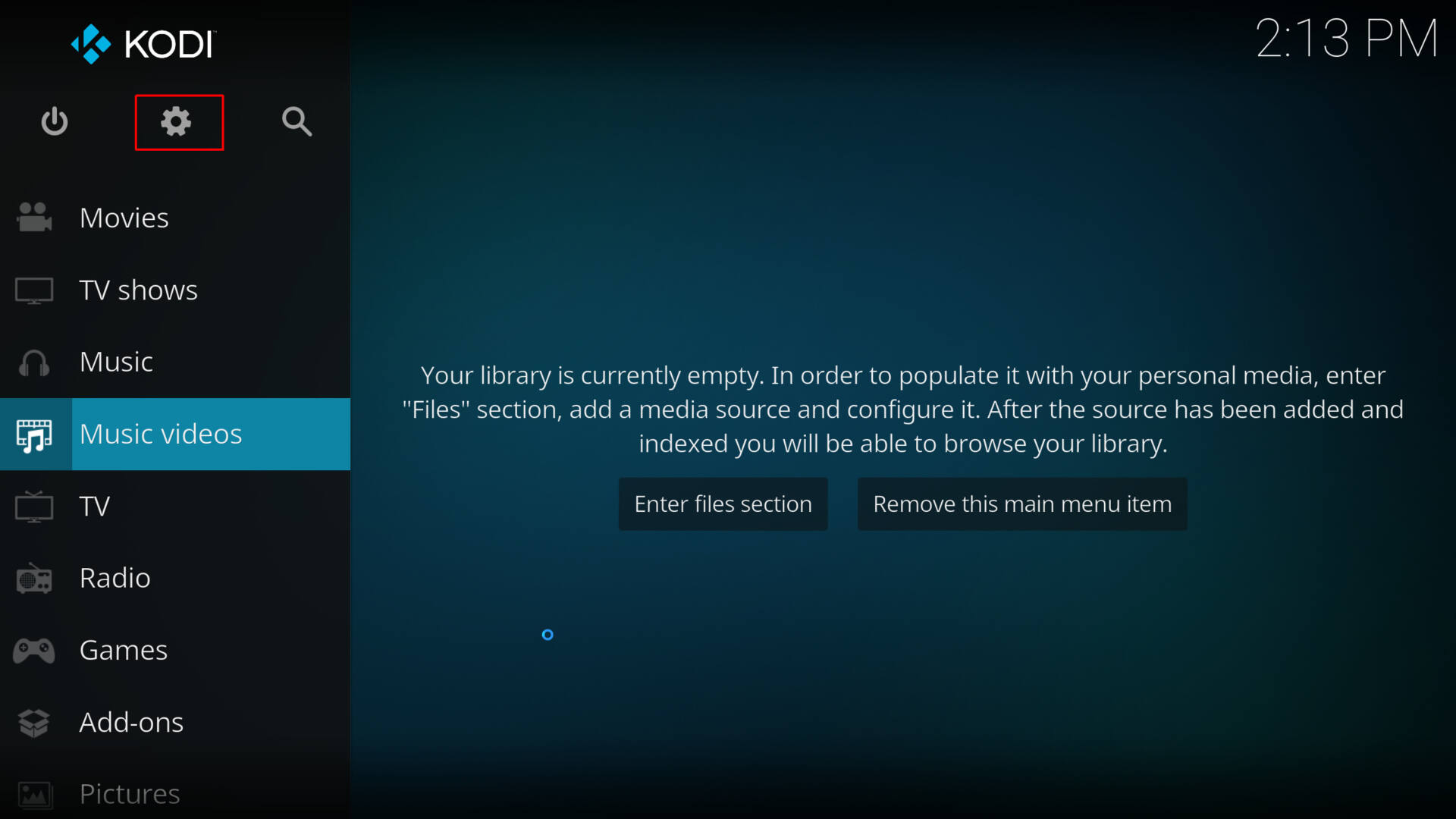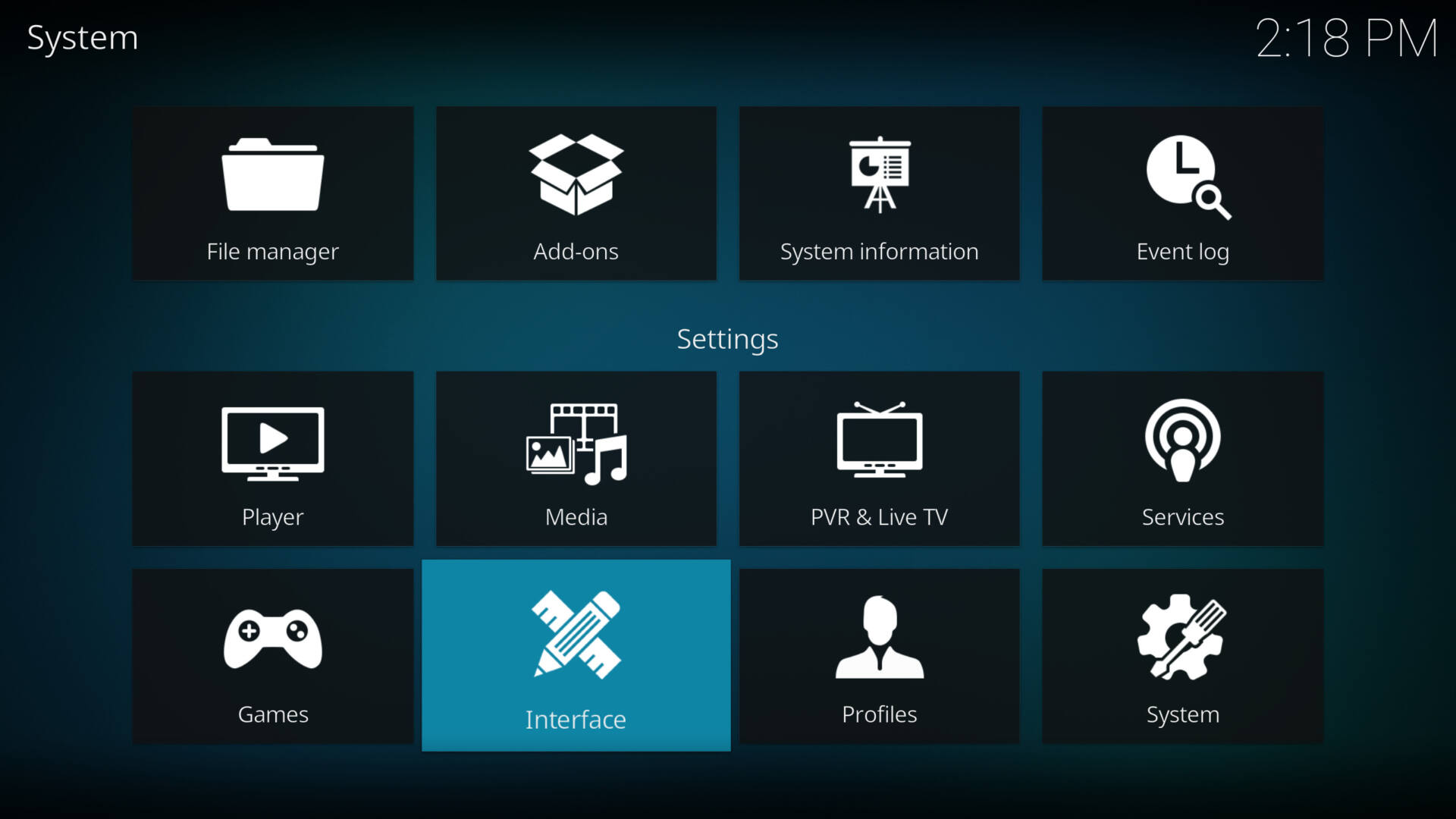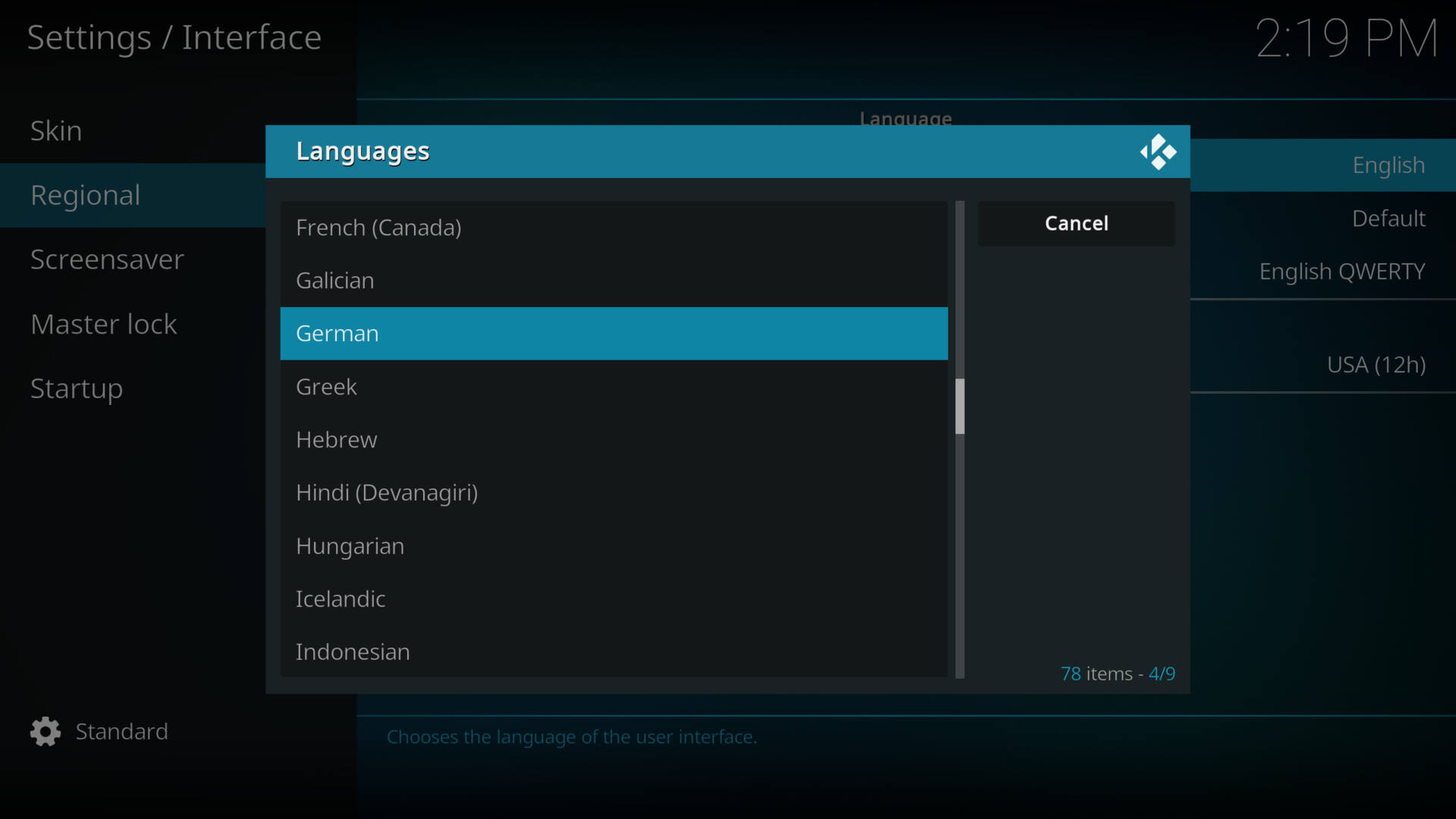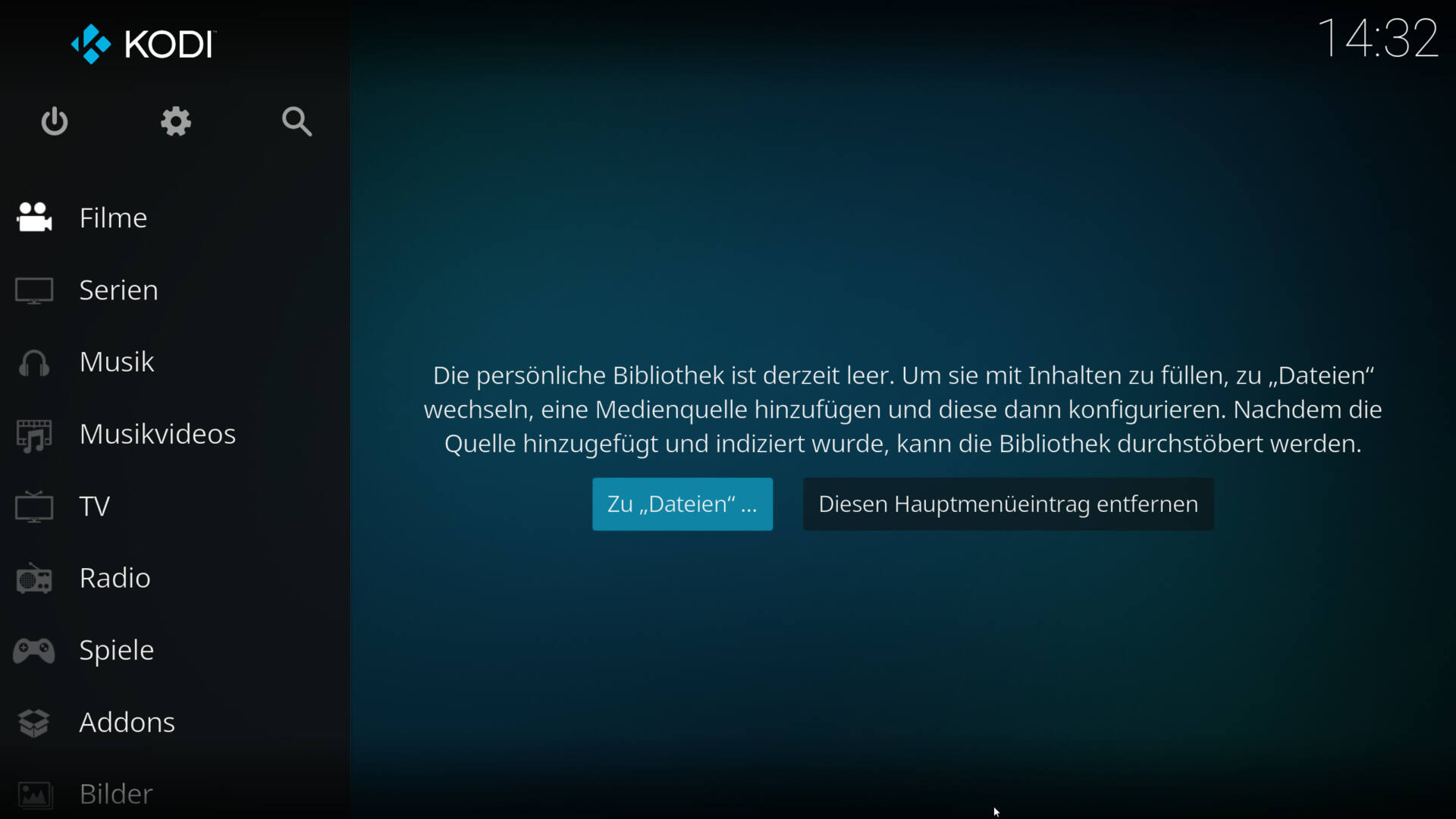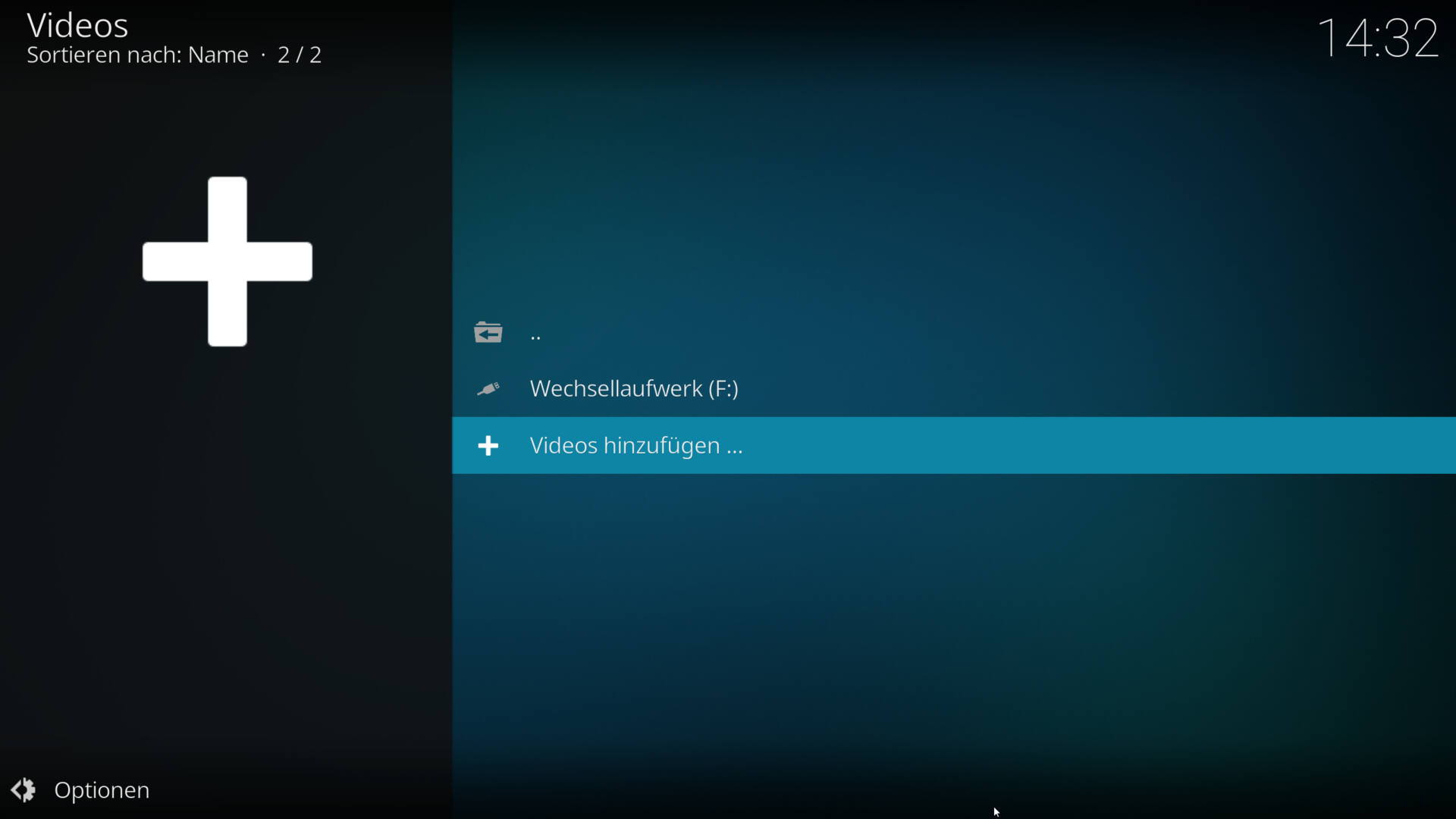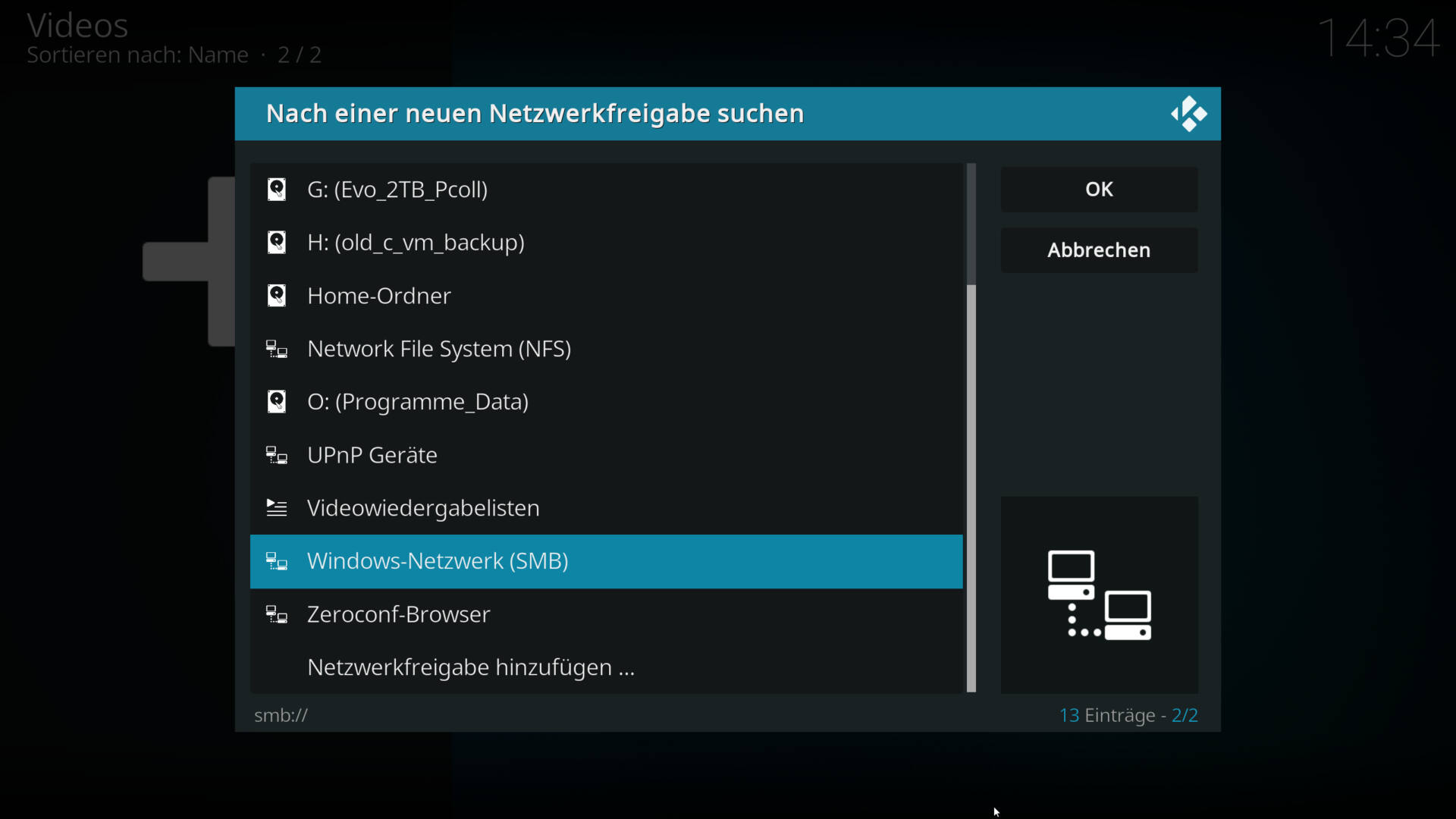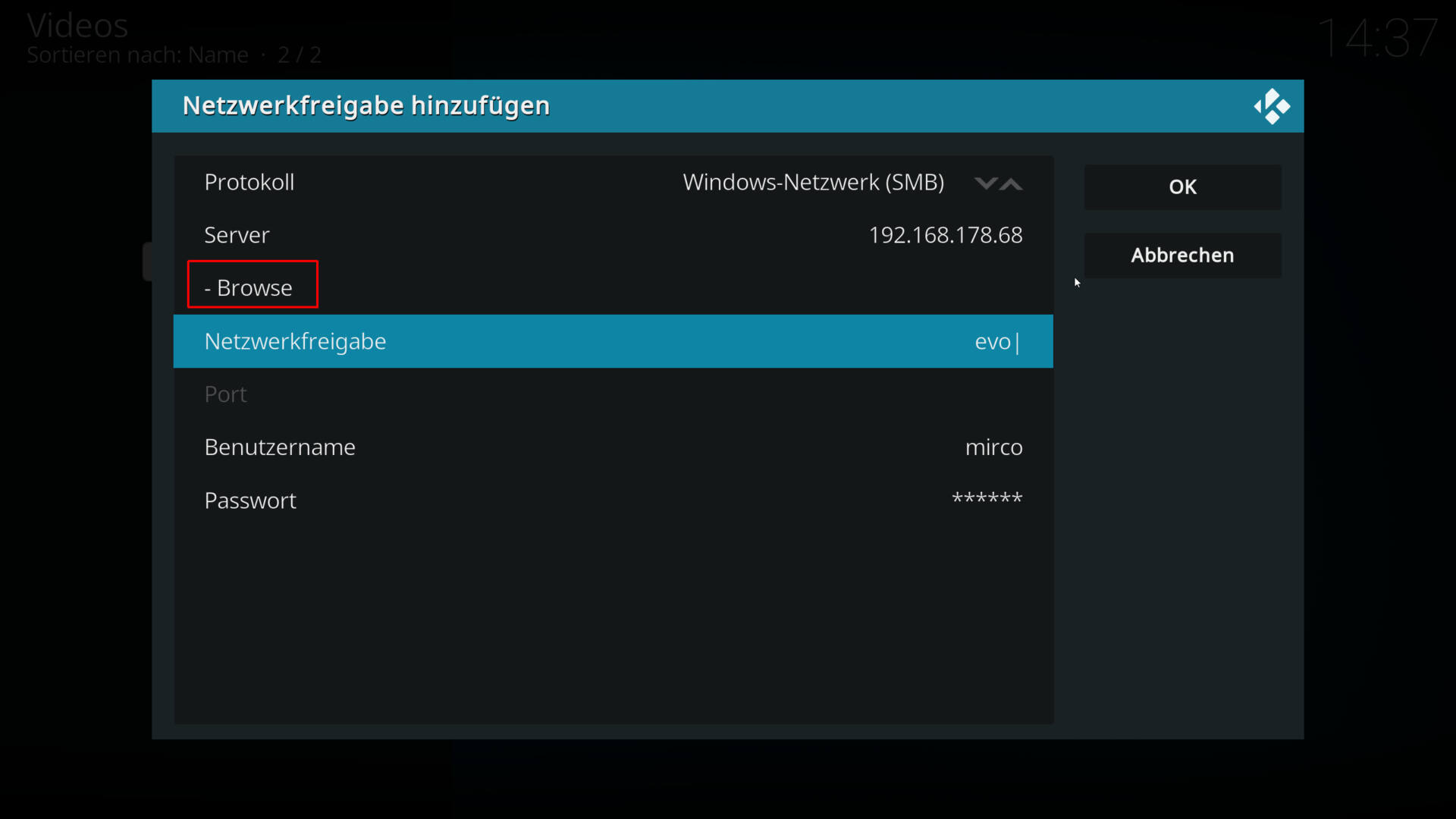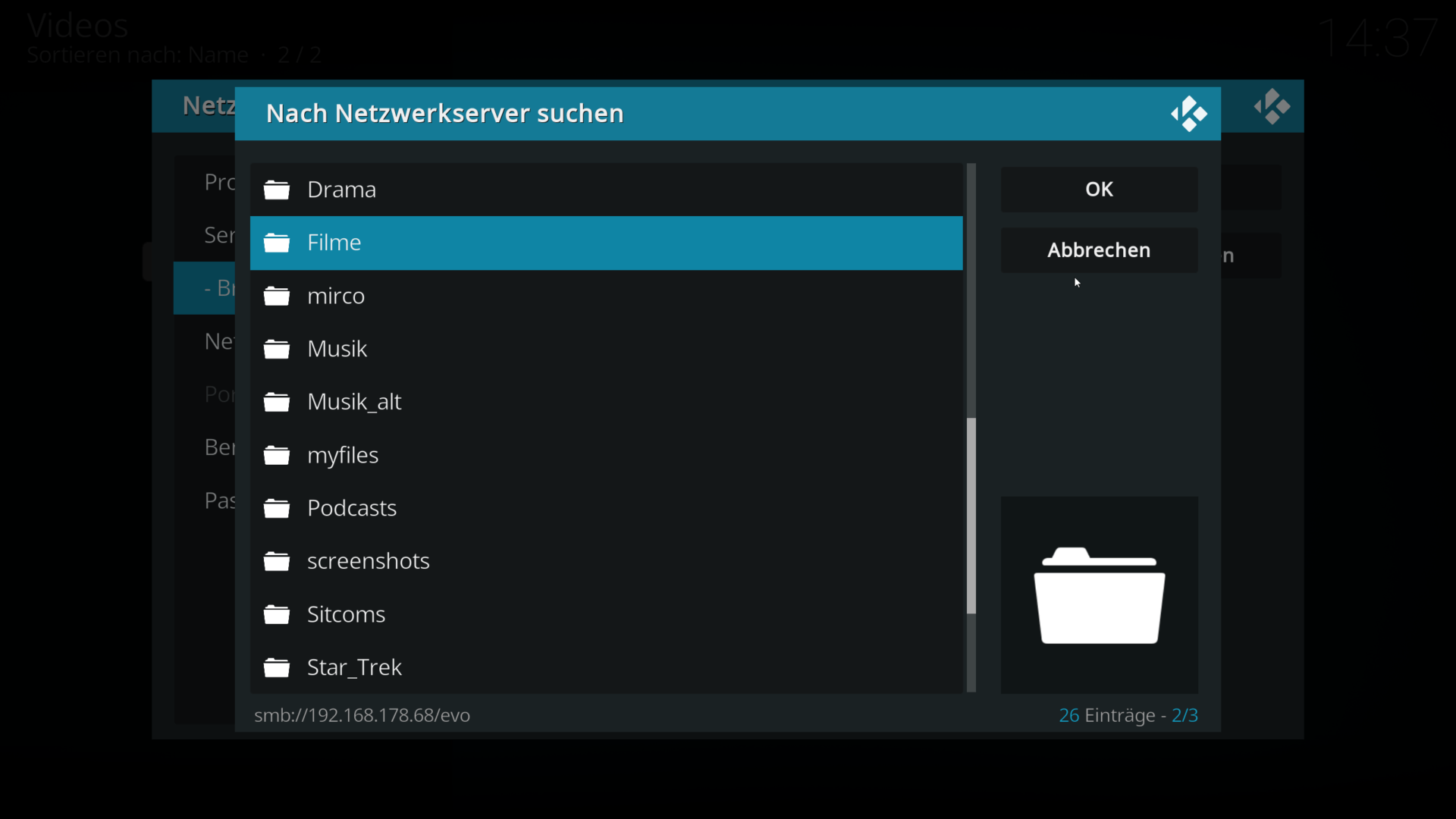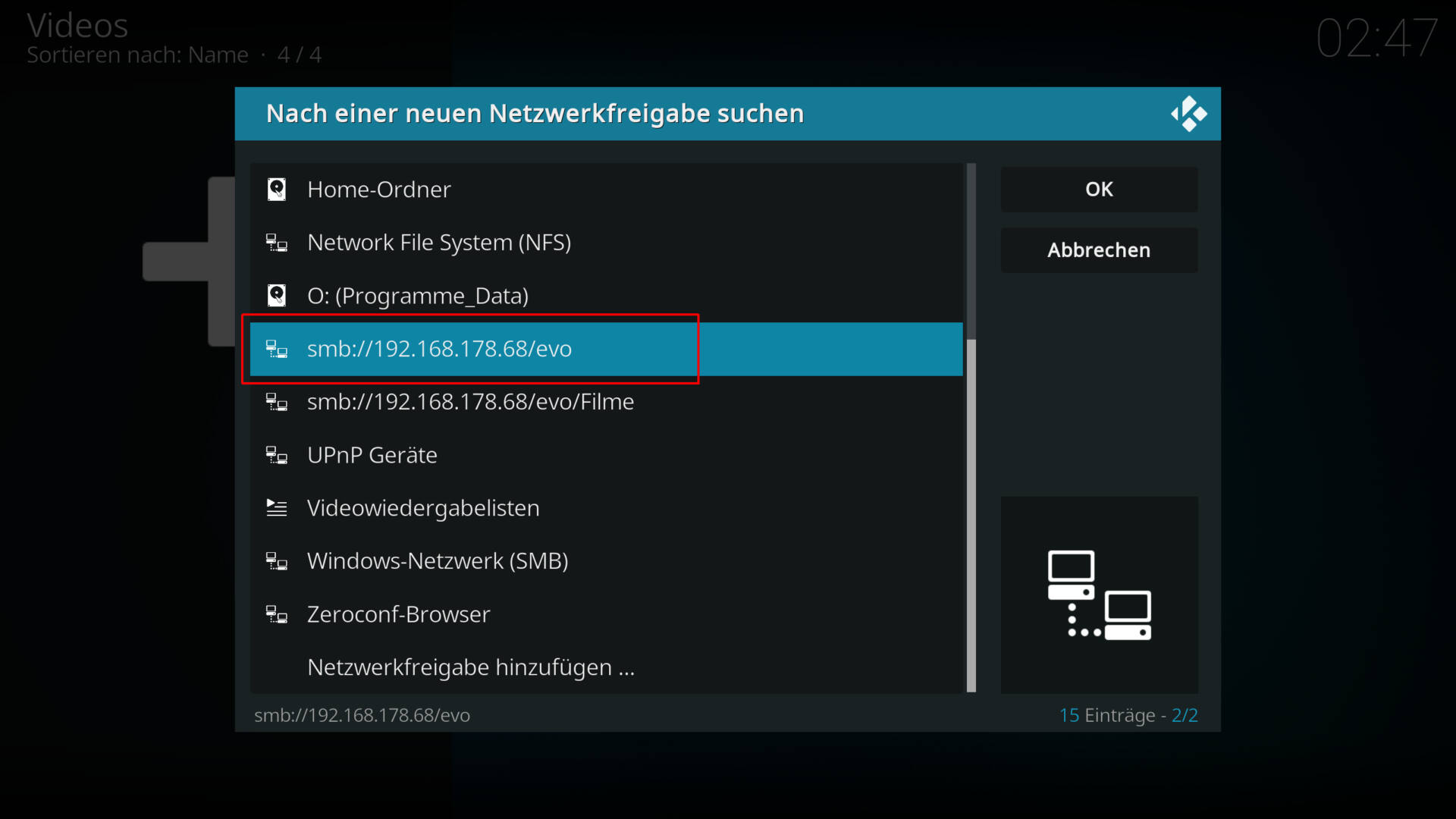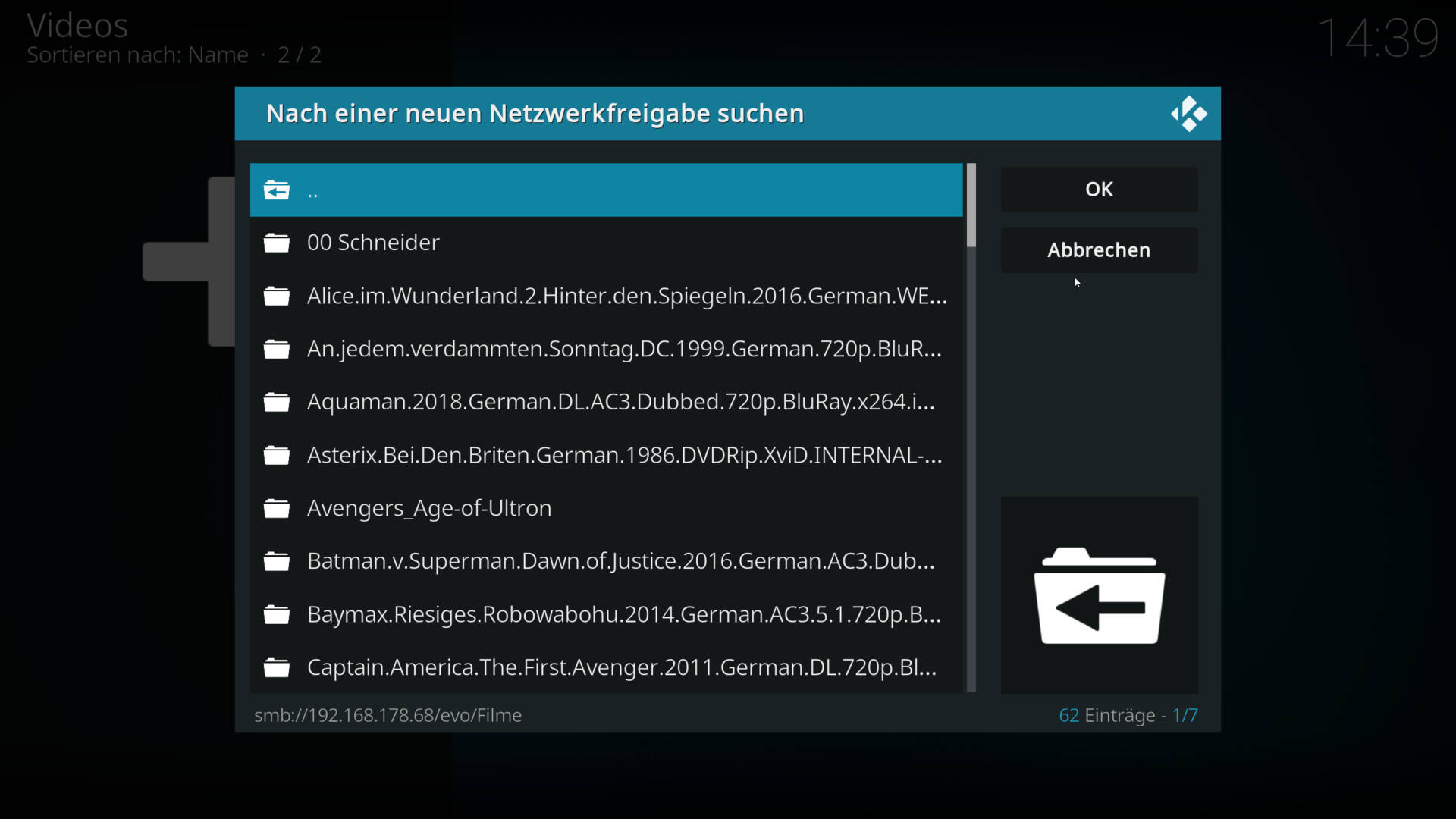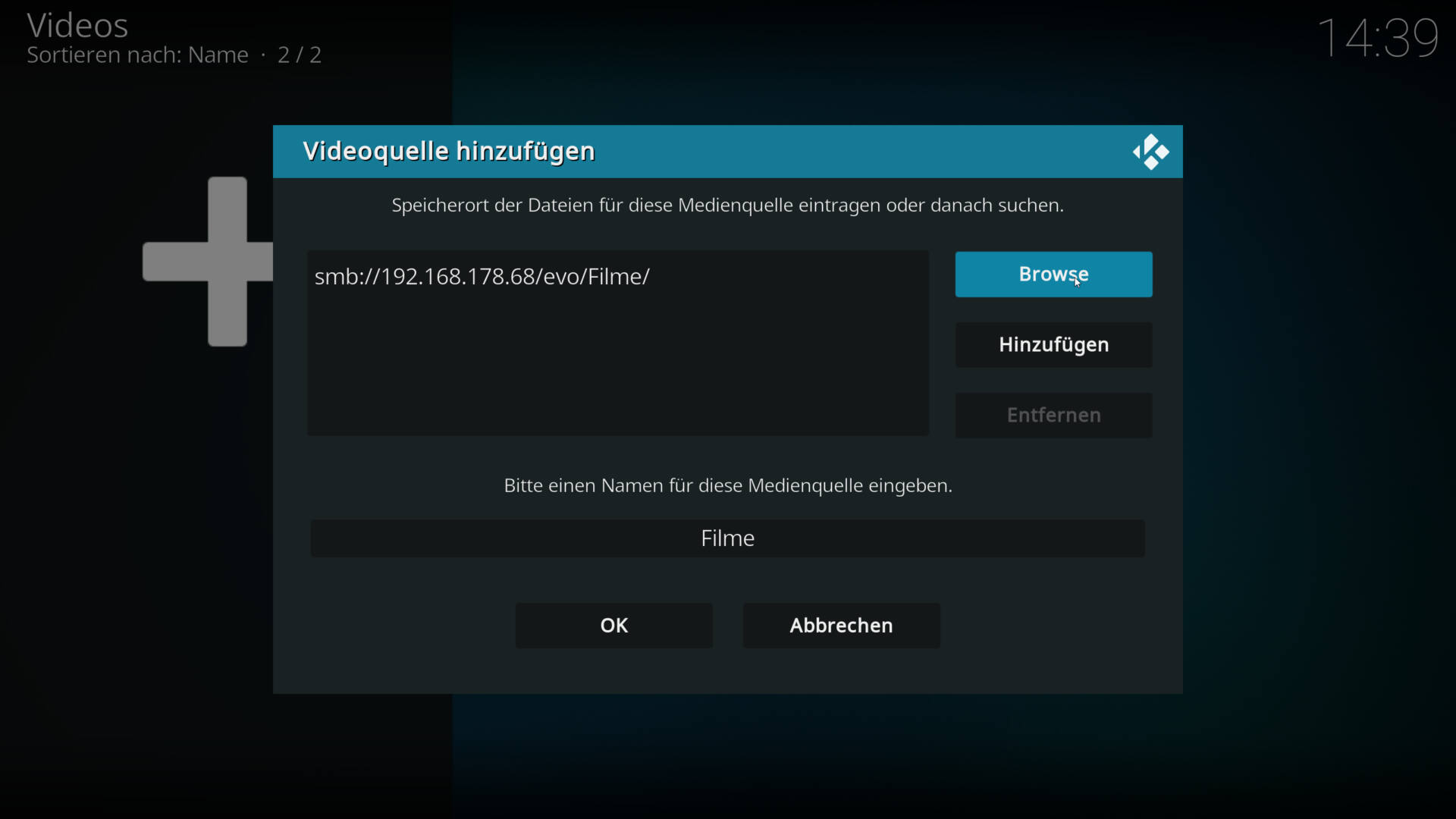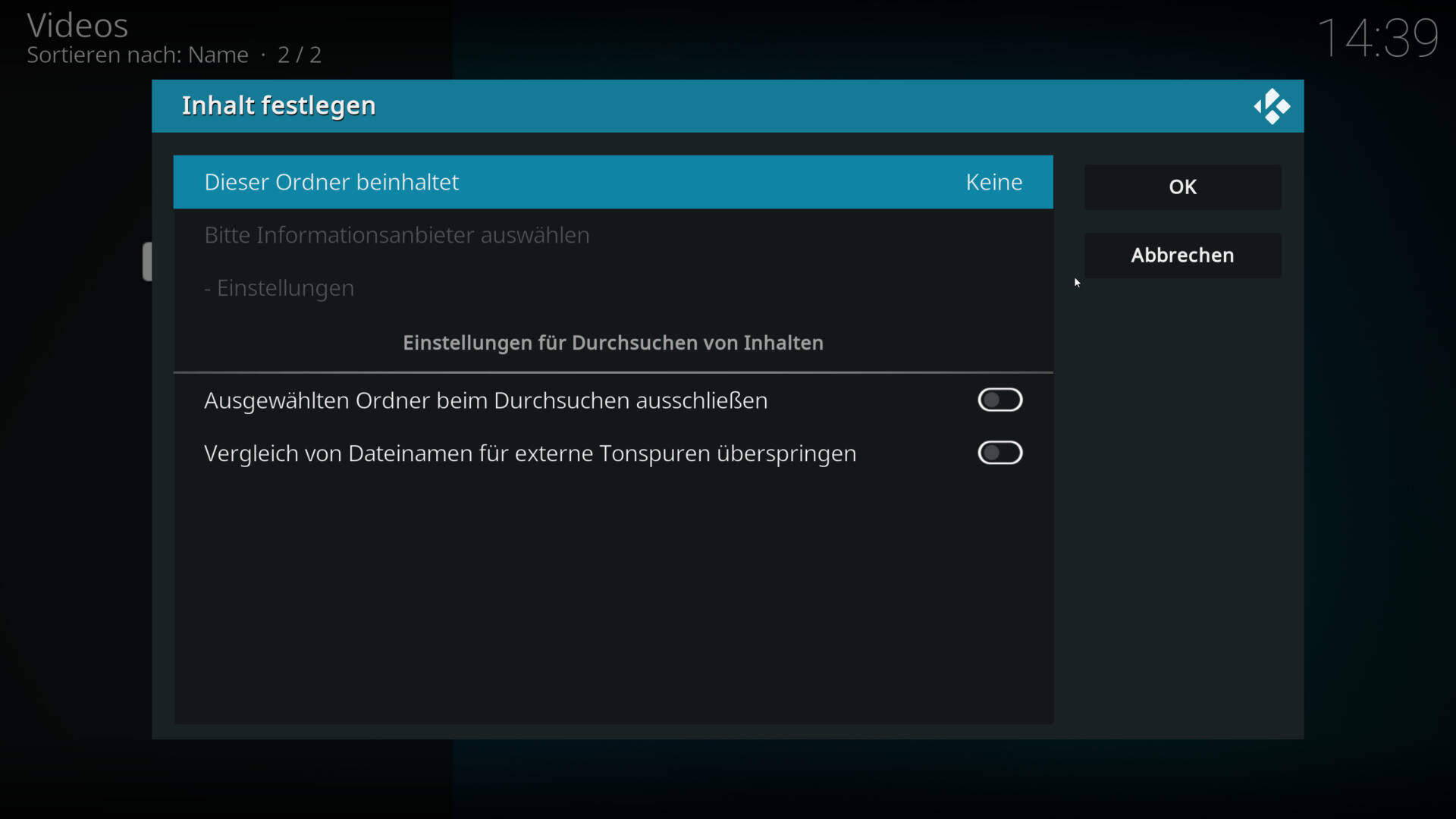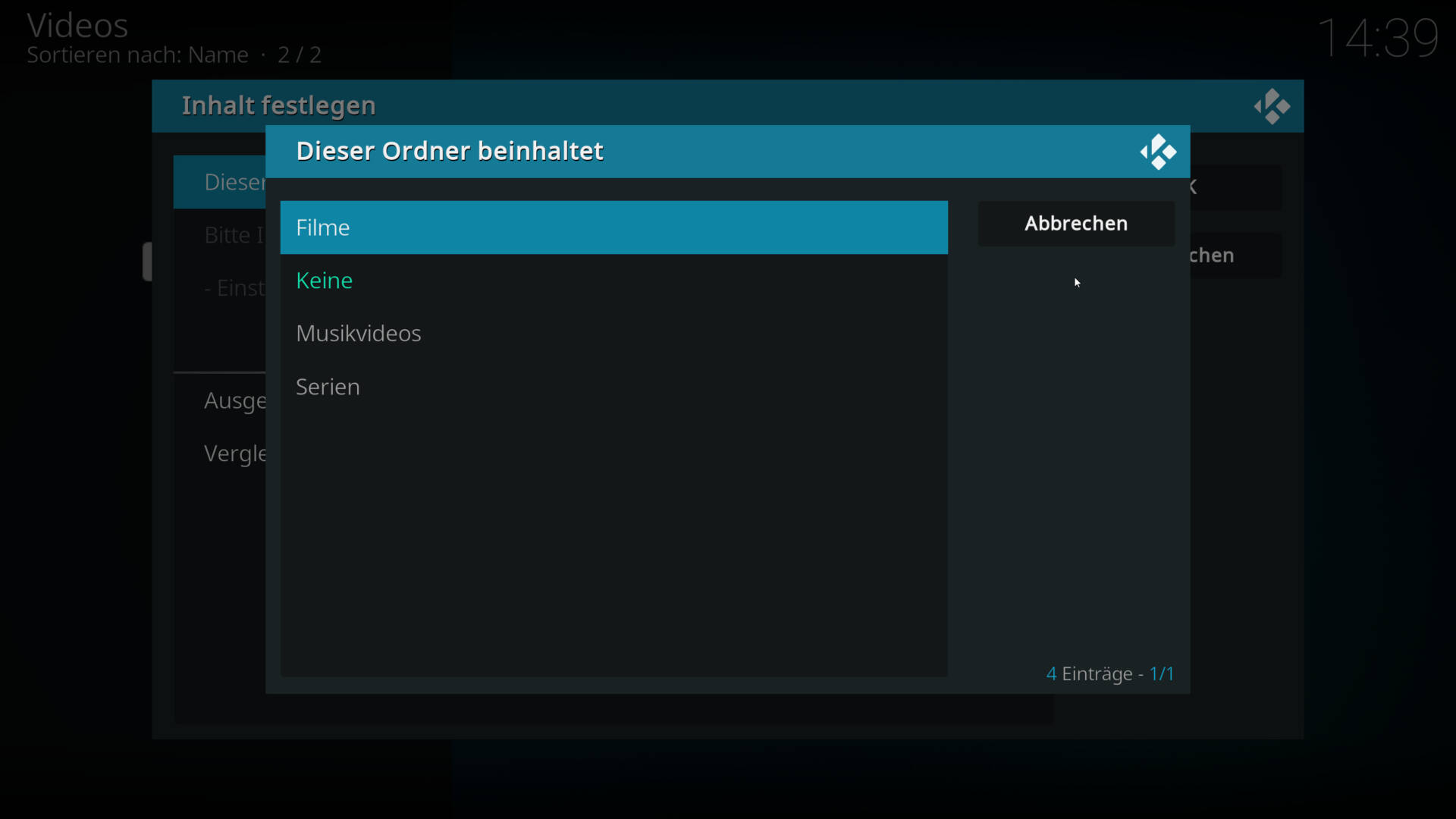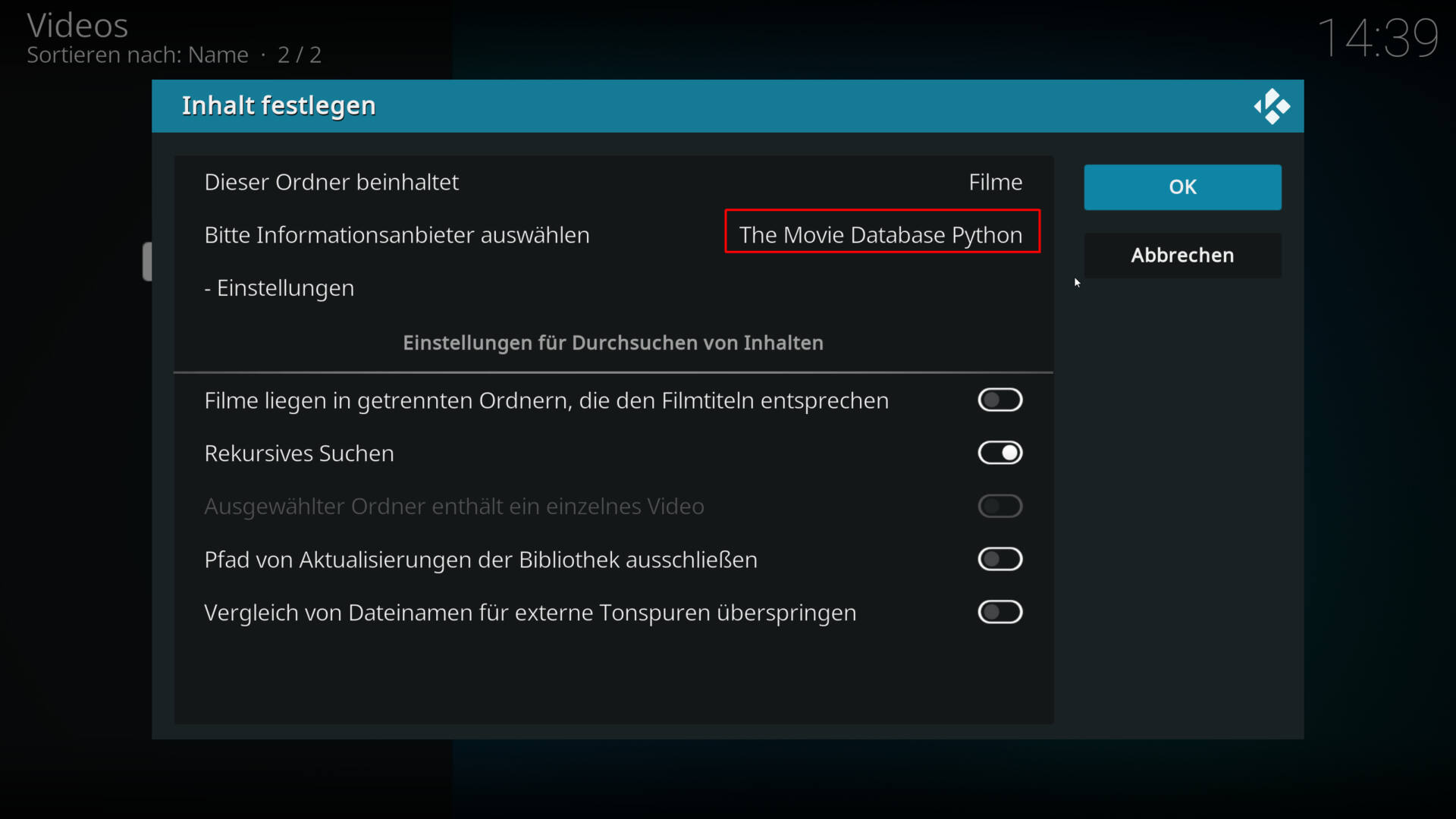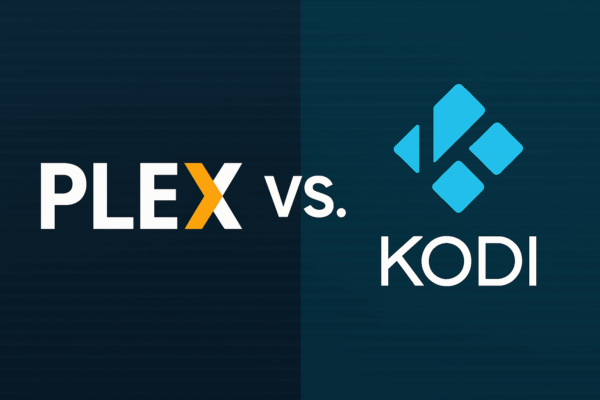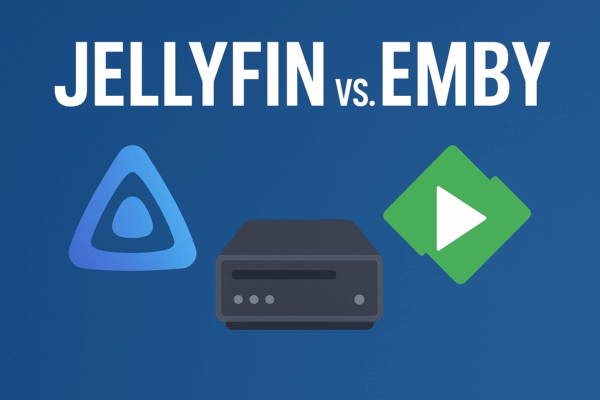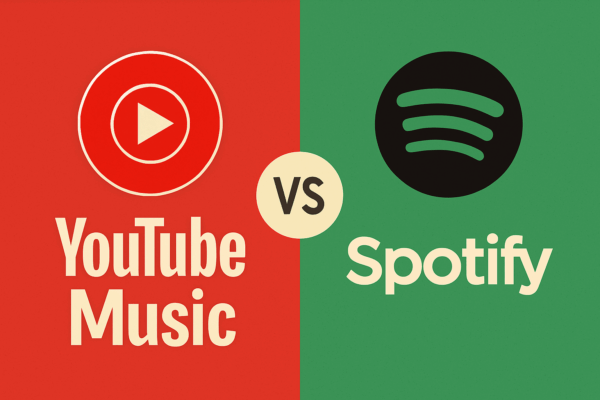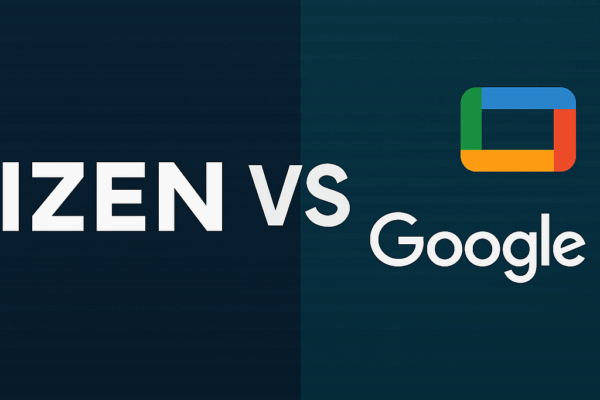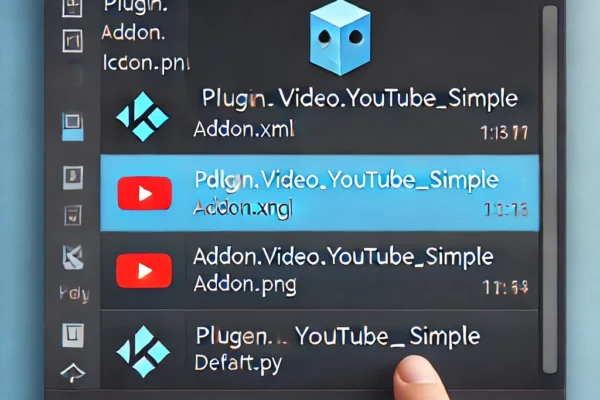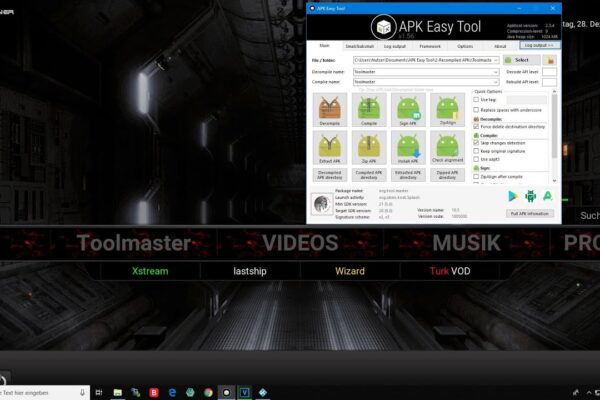Lokale Bibliothek in Kodi einrichten
So organisierst du deine lokale Medienbibliothek
Kodi ist ein leistungsstarkes Media Center, das dir hilft, Filme, Serien und Musik, die du auf deinem Computer gespeichert hast, komfortabel zu verwalten und abzuspielen. In dieser Anleitung erfährst du, wie du Kodi installierst und deine lokale Medienbibliothek hinzufügst.
Schritt 1: Kodi herunterladen und installieren
Um Kodi zu nutzen, musst du es zunächst herunterladen und auf deinem Gerät installieren.
- Herunterladen: Besuche die Kodi-Website und lade die neueste Version für dein Betriebssystem (Windows, macOS, Linux usw.) herunter.
- Installation: Folge den Installationsanweisungen auf dem Bildschirm, um Kodi zu installieren.
Tipp: Während der Installation wirst du gefragt, ob du die Standard- oder eine angepasste Installation durchführen möchtest. Die Standardinstallation reicht in der Regel aus.
Schritt 2: Erste Einstellungen in Kodi vornehmen
Nach der Installation startest du Kodi zum ersten Mal und nimmst ein paar grundlegende Einstellungen vor.
- Einstellungen aufrufen: Klicke auf das Zahnradsymbol oben links im Hauptmenü, um die Einstellungen zu öffnen.
- Sprache und Region anpassen: Wähle deine bevorzugte Sprache und Region, um sicherzustellen, dass die Zeit- und Formateinstellungen für dich passend sind.
Tipp: Falls du dich tiefer in die Kodi-Einstellungen einarbeiten möchtest, bietet das Einstellungsmenü viele Optionen zur individuellen Anpassung.
Schritt 3: Medienquelle hinzufügen
Jetzt kommt der spannende Teil: Du kannst deine lokalen Medien wie Filme, Serien oder Musik zur Kodi-Bibliothek hinzufügen.
- Gehe zurück zum Hauptmenü und wähle den gewünschten Bereich (z. B. Filme oder Serien) aus.
- Klicke auf Inhalte hinzufügen und dann auf Durchsuchen.
- Navigiere zu dem Ordner, in dem deine Medien gespeichert sind, und wähle diesen aus.
Tipp: Es ist hilfreich, deine Medien vorab in Kategorien (Filme, Serien, Musik) zu organisieren, um das Einfügen in Kodi zu vereinfachen.
Schritt 4: Medientyp und Metadaten-Scraping festlegen
Kodi möchte nun wissen, um welchen Medientyp es sich handelt (z. B. Filme, Serien oder Musik), damit es die passenden Metadaten und Coverbilder automatisch aus dem Internet abrufen kann.
- Medientyp wählen: Gib an, ob die hinzugefügte Quelle Filme, Serien oder Musik enthält.
- Metadaten laden: Kodi fragt, ob es Informationen wie Filmtitel, Beschreibungen und Cover aus dem Internet abrufen soll. Dies wird durch einen sogenannten „Scraper“ gemacht.
Tipp: Falls du keine Metadaten von externen Quellen nutzen möchtest, kannst du diese Option deaktivieren und deine Medien bleiben unverändert.
Schritt 5: Inhalte scannen und in Kodi anzeigen
Nach der Auswahl des Medientyps beginnt Kodi mit dem Scannen deines Medienordners. Dies kann je nach Anzahl der Dateien einige Minuten dauern.
- Nach Abschluss des Scans findest du deine Medien im Hauptmenü unter den jeweiligen Kategorien (Filme, Serien, Musik) ordentlich aufgelistet.
Tipp: Falls einige Medien nicht korrekt erkannt werden, überprüfe die Dateinamen und passe sie gegebenenfalls an (z. B. „Filmname (Jahr).mp4“ für Filme). Kodi erkennt gut strukturierte Dateien schneller.
Schritt 6: Kodi anpassen (Skin und Layout)
Ein toller Aspekt von Kodi ist die Möglichkeit, das Layout und die Benutzeroberfläche anzupassen, um eine intuitive Navigation zu gewährleisten.
- Skins ändern: In den Einstellungen unter Skin findest du verschiedene Layout-Optionen.
- Ansicht anpassen: Experimentiere mit den verschiedenen Skins, um ein Layout zu finden, das dir am besten gefällt.
Tipp: Einige Skins bieten zusätzliche Funktionen oder Anpassungen, die den Zugriff auf deine Inhalte erleichtern können.
Fazit
Mit Kodi hast du ein flexibles und mächtiges Tool, um deine Medien zu verwalten. Indem du deine lokale Bibliothek hinzufügst und die Oberfläche anpasst, kannst du ein persönliches Media Center schaffen, das genau deinen Bedürfnissen entspricht. Egal ob du nur eine einfache Medienverwaltung wünschst oder Kodi als Streaming-Hub nutzt – diese Plattform lässt kaum Wünsche offen.