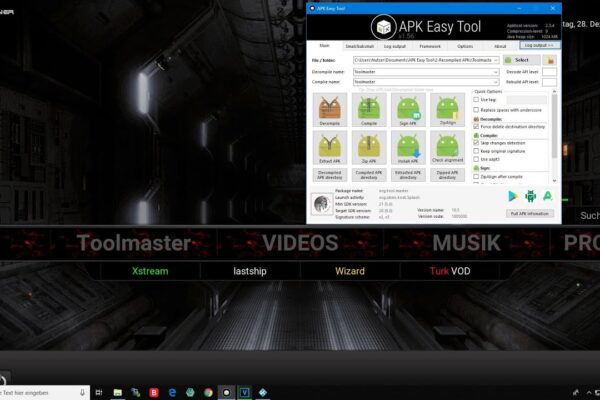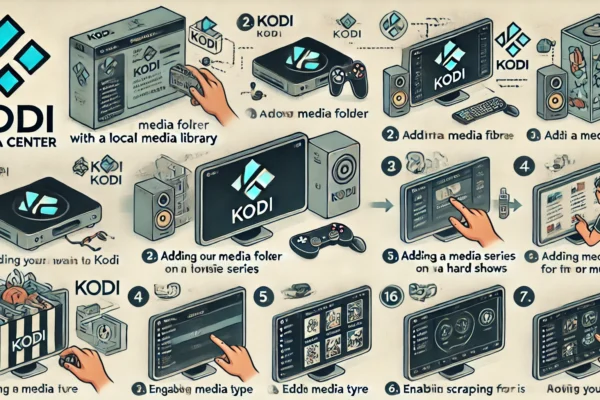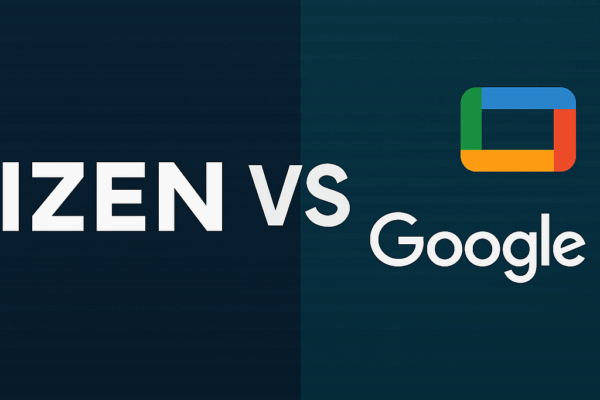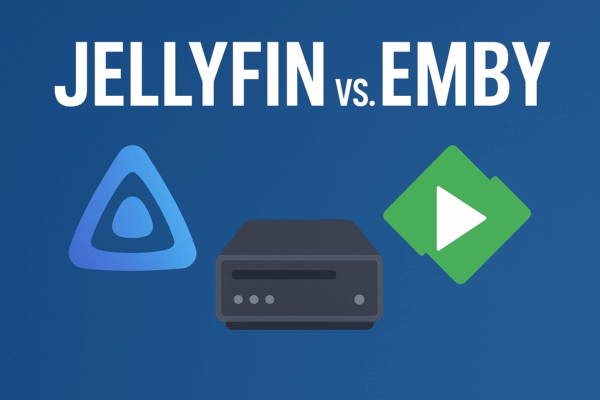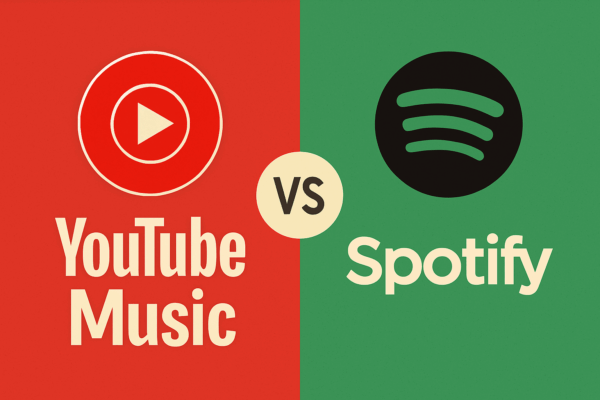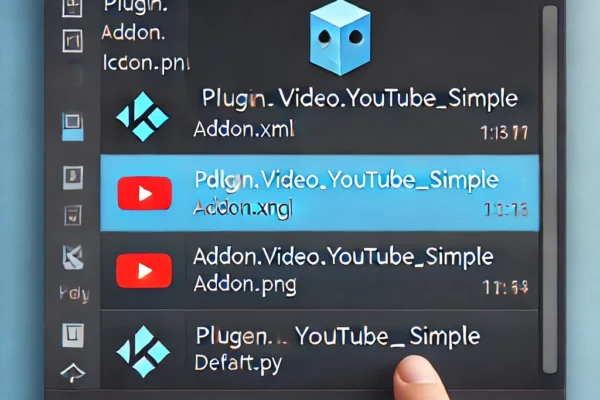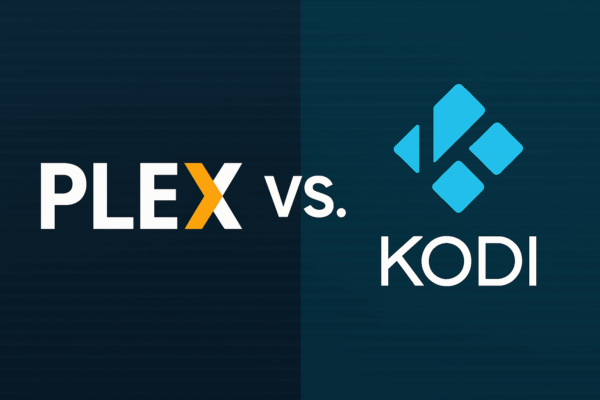Ein Smart Mirror ist ein echter Hingucker für Zuhause – stylisch, modern und gleichzeitig praktisch! Auf den ersten Blick sieht er aus wie ein normaler Spiegel, doch hinter der reflektierenden Oberfläche verbirgt sich ein smarter Bildschirm, der Wetter, Uhrzeit, Nachrichten und vieles mehr anzeigen kann. In dieser Anleitung zeige ich dir, wie du dir deinen eigenen Smart Mirror baust – ganz ohne teure Fertiglösungen!
Hardware:
- Raspberry Pi 3 oder 4 (inkl. Netzteil und microSD-Karte, mind. 16 GB)
Monitor (Größe je nach Wunsch, z. B. ein alter 21-Zoll-Bildschirm)
Spionspiegel / Acrylglas-Spionspiegel (entsprechend der Monitorgröße)
Holzrahmen oder fertiger Bilderrahmen (optional: selbst bauen)
HDMI-Kabel
USB-Tastatur & Maus (für die Einrichtung)
Montagematerial: doppelseitiges Klebeband, Schrauben, ggf. Halterungen
Software:
MagicMirror² (Open Source Plattform)
Betriebssystem: Raspberry Pi OS (Lite oder mit Desktop)
Raspberry Pi OS installieren:
Lade Raspberry Pi Imager herunter.
Installiere Raspberry Pi OS auf der microSD-Karte.
Stecke die Karte in den Pi, verbinde Monitor, Maus & Tastatur, und starte ihn.
Internetverbindung einrichten (WLAN oder LAN)
System aktualisieren:
sudo apt update && sudo apt upgrade -y
Node.js installieren:
curl -sL https://deb.nodesource.com/setup_18.x | sudo -E bash - sudo apt install -y nodejsMagicMirror² installieren:
Automatischen Start einrichten (optional):
npm install -g pm2 pm2 start npm --name "magicmirror" -- start pm2 save pm2 startup
Monitor ins Gehäuse einpassen – ggf. Rückwand ausschneiden oder anpassen.
Spionspiegel davor platzieren – mit doppelseitigem Klebeband oder Halterungen befestigen.
Rahmen zusammenbauen oder fertigen Rahmen verwenden.
Alle Kabel ordentlich verlegen.
Die Konfigurationsdatei findest du hier:
/home/pi/MagicMirror/config/config.jsBeispiele für Module:
clock (Uhrzeit)
currentweather (aktuelles Wetter)
newsfeed (Nachrichten)
Du kannst Module aktivieren, deaktivieren oder neue aus der Community hinzufügen – z. B. für Kalender, Smart Home, Verkehr usw.
Individuelle Module lassen sich jederzeit per MagicMirror Modules Directory einfügen.
1. Google Cloud vorbereiten
Erstelle ein Projekt auf der Google Cloud Console
Aktiviere die Google Assistant API
Erstelle Anmeldedaten (OAuth 2.0), lade die JSON-Datei herunter
2. Raspberry Pi vorbereiten
3. AuthentifizierenDen erhaltenen Link im Browser öffnen, Code eingeben.
google-oauthlib-tool --client-secrets <client_secret_file>.json --scope https://www.googleapis.com/auth/assistant-sdk-prototype --save --headless4. Testen
googlesamples-assistant-devicetool --project-id <project-id> register-model ...
googlesamples-assistant-pushtotalk
Wenn du nun sprichst („Hey Google“ funktioniert nur mit Hotword-Erweiterungen), antwortet der Spiegel über den Lautsprecher.
👉 Tipp: Für mehr Komfort kannst du z. B. das Modul MMM-AssistantMk2 verwenden – eine elegante Google-Assistant-Integration direkt für MagicMirror.
1. PIR-Sensor anschließen
VCC → 5V am Pi
GND → GND
OUT → GPIO 17 (z. B.)
2. Python-Skript erstellen
# motion_sensor.py
import RPi.GPIO as GPIO
import time
import os
SENSOR_PIN = 17
GPIO.setmode(GPIO.BCM)
GPIO.setup(SENSOR_PIN, GPIO.IN)
def turn_on():
os.system("vcgencmd display_power 1")
def turn_off():
os.system("vcgencmd display_power 0")
last_motion = time.time()
try:
while True:
if GPIO.input(SENSOR_PIN):
print("Bewegung erkannt!")
last_motion = time.time()
turn_on()
elif time.time() - last_motion > 60: # 60 Sekunden Inaktivität
turn_off()
time.sleep(1)
except KeyboardInterrupt:
GPIO.cleanup()
Speichere das Skript z. B. unter /home/pi/motion_sensor.py
3. Autostart einrichten
In crontab -e einfügen:
@reboot python3 /home/pi/motion_sensor.py &
Mit Google Assistant und einem Bewegungssensor wird dein Smart Mirror noch smarter. Du kannst ihn jetzt nicht nur per Sprache steuern, sondern er geht auch automatisch an, wenn du davorstehst – wie in einem Sci-Fi-Film 😎